User Guide
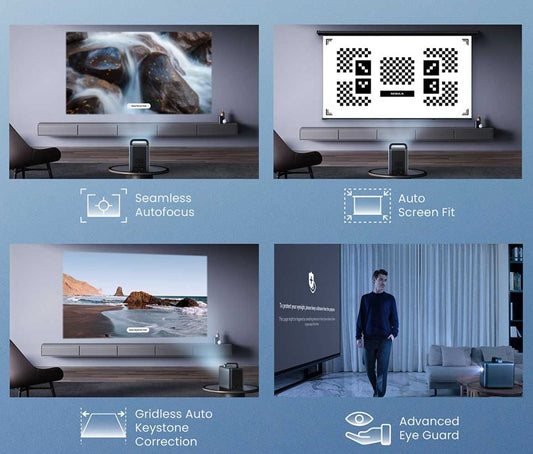
Living Room Projector Setup: Everything You Nee...
It takes more than just expanding your Netflix binge sessions to turn your living room into a home theater. It's about improving every aspect of your pleasure, from tense sporting...
Living Room Projector Setup: Everything You Nee...
It takes more than just expanding your Netflix binge sessions to turn your living room into a home theater. It's about improving every aspect of your pleasure, from tense sporting...

How to Connect Roku to Projectors: A Definitive...
If you're looking to elevate your home entertainment setup or host an epic movie night, connecting your Roku streaming device to a projector can be a game-changer. Whether you want...
How to Connect Roku to Projectors: A Definitive...
If you're looking to elevate your home entertainment setup or host an epic movie night, connecting your Roku streaming device to a projector can be a game-changer. Whether you want...

How to Connect Chromecast to Projector? Step-by...
Projectors have seamlessly transitioned from corporate presentations to turning living rooms into personal theaters, but pairing them with Google Chromecast takes the experience up a notch. Wondering what is a...
How to Connect Chromecast to Projector? Step-by...
Projectors have seamlessly transitioned from corporate presentations to turning living rooms into personal theaters, but pairing them with Google Chromecast takes the experience up a notch. Wondering what is a...
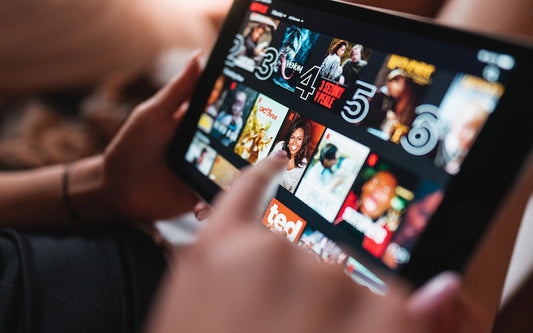
How to Download Movies on Netflix for Offline E...
We’ve all been there, traveling on a flight or stuck in traffic, wishing you could watch something on Netflix without worrying about Wi-Fi or data. Luckily, Netflix makes it easy...
How to Download Movies on Netflix for Offline E...
We’ve all been there, traveling on a flight or stuck in traffic, wishing you could watch something on Netflix without worrying about Wi-Fi or data. Luckily, Netflix makes it easy...

No HDMI Signal from Your Device: Quick Projecto...
Suppose you've set up the perfect movie night or a crucial business presentation, and just when you're ready to hit play, there is no HDMI signal from your device. Why?...
No HDMI Signal from Your Device: Quick Projecto...
Suppose you've set up the perfect movie night or a crucial business presentation, and just when you're ready to hit play, there is no HDMI signal from your device. Why?...

DIY Projector Screen Ideas : Craft Your Own Hom...
In today's digital age, home entertainment has taken on a whole new dimension. With the advent of high-definition projectors and streaming services, creating a home theater experience has never been...
DIY Projector Screen Ideas : Craft Your Own Hom...
In today's digital age, home entertainment has taken on a whole new dimension. With the advent of high-definition projectors and streaming services, creating a home theater experience has never been...