How to select

Ultimate Guide to Portable Projectors: Everythi...
Portable projectors aren’t the clunky, indoor-only boxes you remember. In 2025, over 57% are ultra-compact and made for real life, backyard movie nights, travel slideshows, quick client demos, and more. You...
Ultimate Guide to Portable Projectors: Everythi...
Portable projectors aren’t the clunky, indoor-only boxes you remember. In 2025, over 57% are ultra-compact and made for real life, backyard movie nights, travel slideshows, quick client demos, and more. You...

Best Outdoor Projector: Top Picks for Every Mov...
Picture this: a warm summer night, fireflies twinkling, and a giant movie screen illuminating your backyard. If you are hosting a backyard movie night, setting up a game-day watch party,...
Best Outdoor Projector: Top Picks for Every Mov...
Picture this: a warm summer night, fireflies twinkling, and a giant movie screen illuminating your backyard. If you are hosting a backyard movie night, setting up a game-day watch party,...

Best Projector for Bright Rooms: 6 Picks for 2025
Finding the best projector for bright rooms can really step up your viewing experience, giving you clear, vibrant images even when there's a lot of light around. Whether you're watching...
Best Projector for Bright Rooms: 6 Picks for 2025
Finding the best projector for bright rooms can really step up your viewing experience, giving you clear, vibrant images even when there's a lot of light around. Whether you're watching...

Best Projector for Church: 2025’s Top Picks
A great church projector can transform your church services, making everything from sermons to multimedia presentations more engaging for your congregation. But with so many options available, choosing the right...
Best Projector for Church: 2025’s Top Picks
A great church projector can transform your church services, making everything from sermons to multimedia presentations more engaging for your congregation. But with so many options available, choosing the right...
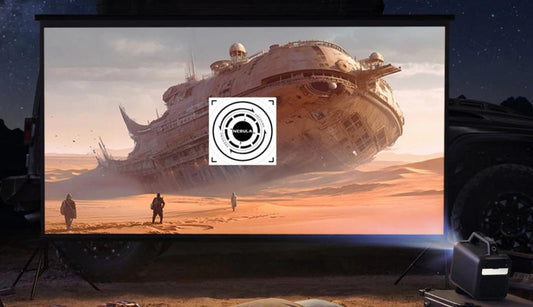
How to Set Up a Projector: A Complete Guide for...
Learn how to set up a projector step by step for your home theater or presentations. Get tips on screen size, location, cables, and more.
How to Set Up a Projector: A Complete Guide for...
Learn how to set up a projector step by step for your home theater or presentations. Get tips on screen size, location, cables, and more.

Best Android Projector for 2025
Looking for a hassle-free way to stream your favorite shows, movies, or games? An Android projector might be just what you need. With built-in apps, streaming capabilities, and the freedom...
Best Android Projector for 2025
Looking for a hassle-free way to stream your favorite shows, movies, or games? An Android projector might be just what you need. With built-in apps, streaming capabilities, and the freedom...